- Ms Word For Android Tablet User Manual Video Tutorial
- Ms Word For Android Tablet
- Ms Word For Android Tablet
Microsoft Word 2007. It is the quintessential word processor. A simple tool with which we can develop a multitude of jobs and that both beginners and expert users can exploit to their advantage.
Download Microsoft Word 2007 manual
View & download of more than 501 Microsoft PDF user manuals, service manuals, operating guides. Mouse user manuals, operating guides & specifications. Sep 20, 2016 xda-developers Samsung Galaxy Tab S Galaxy Tab S Themes and Apps Word, excel for tablet (Galaxy Tab S 10.5) by robox88 XDA Developers was founded by developers, for developers. It is now a valuable resource for people who want to make the most of their mobile devices, from customizing the look and feel to adding new functionality.

The new interface for Office 2007 is very different from previous versions.
The first thing that you might notice is that some of the menus are no longer there. Most importantly, the FILE MENU is missing.
This is the most disconcerting issue for new users, but fear not! All of the features that you usually found in the FILE MENU are now behind the ubiquitous OFFICE BUTTON (circled below).
This is also where you will find tools and customization capabilities.
THE RIBBON. The foundation of the new user interface is the Ribbon. This replaces the old file menus, and provides a visual button for the most common features in each program.
The ribbon is the primary user interface for Word, PowerPoint and Excel. The ribbon is also used in Outlook when creating messages and scheduling appointments.
Other Office programs have retained the original file menu structure.
HOVER-OVER FORMATTING (LIVE PREVIEW)
This may be one of the most effective time-management tools provided by the new office suite.
Instead of selecting a formatting option, then finding that it is not correct, and going through the formatting again, all you have to do is hover your cursor over the feature to see a live preview of the changes that would occur if you selected the feature. Some examples will be discussed below.
Download Manual of Microsoft Word 2007
-->Use the Dynamics 365 for phones and Dynamics 365 for tablets apps for your sales, customer service, field service, and other tasks when you're on the go. With one download from your app store, you’ll automatically have access to all the apps you need for your role. You will see apps with the new Unified Interface on your mobile device.
Note
- On February 21, 2018, we announced the deprecation of the Dynamics 365 for phones Windows Phone app. Effective May 22, 2018, the Windows Phone app is no longer supported. Support for the app on Windows tablets and PCs remains unchanged. The Windows Phone app will continue to be available in the store and will be supported for Dynamics 365 apps, (version 8.2) and earlier supported versions. If you want to continue to use the Windows Phone app, you should not update to Dynamics 365 apps, version 9.0 as the Windows Phone app will not be supported with version 9.x.
- There are separate mobile apps for Field Service and Operations. More information: Field Service mobile app and Finance and Operations mobile app.
- Mobile offline feature is now available for iOS and Android users.
- You can use web browsers on your tablet to run your model-driven apps, but for full functionality and optimized experience we strongly recommend that you use the Dynamics 365 for tablets app. Using the web browser on your phone to run your model-driven apps isn't supported; you must use the Dynamics 365 for phones app. More information: What's supported.
Install the app from your device’s app store
More information: Install Dynamics 365 for phones and tablets
Sign in and sign out
Sign in to the Dynamics 365 mobile app quickly using your work email address or web address for the Dynamics 365 app that you use. If you need help with your sign-in information, contact your Dynamics 365 administrator.
Important
- This feature is supported for version 9.x (Common Data Service and Dynamics 365 Customer Engagement (on-premises) when signing in using the mobile app on an iOS and Android device.
- If you are a Dynamics 365 US Government (GCC and GCC High) user, you are required to sign in using the web address option.
Sign in with your email address
Enter your email address, and then select .
From the list of apps that you have access to, select the app that you want to use.
Canon Pixma PRO-100 Series User Manual Guide PdfCanon Pixma PRO-100 series user manual guide pdf - Canon Pixma PRO-100 series system requirements:Windows 8(32bit)Windows 8(64bit)Windows 7(32bit)Windows 7(64bit)Windows Vista SP1 or later(32bit)Windows Vista SP1 or later(64bit)Windows XP SP3 or laterCanon Pixma PRO-100 series file information:File name: emnl-win-pro100-100-acd-en.exeFile version: 1.00File language: EnglishFile size: 22,607KBCanon Pixma PRO-100 Series User Manual Guide. Canon Pixma PRO-10 Series User Manual Guide PdfCanon Pixma PRO-10 series user manual guide pdf - Canon Pixma PRO-10 seriessystem requirements:Windows 8 (32bit)Windows 8 (64bit)Windows 7 (32bit)Windows 7 (64bit)Windows Vista (32bit) SP1 or laterWindows Vista (64bit) SP1 or laterWindows XP SP3 or laterCanon Pixma PRO-10 series file information:File name: mast-win-pro10-11-acd.exeFile version: 1.1File language: English, Simplified ChineseFile size: 33,303KBCanon Pixma PRO-10 Series User Manual Guide. Canon Pixma iP2700 Series User Manual Guide Pdf Canon Pixma iP2700 series user manual guide pdf - Canon Pixma iP2700 series system requirements:Windows 8(32bit)Windows 8(64bit)Windows 7(32bit)Windows 7(64bit)Windows Vista(32bit)Windows Vista(64bit)Windows XP SP2 or laterWindows XP x64 EditionWindows 2000 Professional SP4 or laterCanon Pixma iP2700 series file information:File name: ip2700sosmwin100ena.exeFile version: 1.00File language: EnglishFile size: 8,169KBCanon Pixma iP2700 Series User Manual Guide. Acer iconia one 8 troubleshooting.
.

Sign in with your web address
You can also sign in using your web address for the Dynamics 365 app and user name and password.
On the sign-in screen, select Sign in with a web address instead.
Enter the URL for your web address for the Dynamics 365 app that you use, and then select .
Enter your user name and password.
From the list of apps that you have access to, select the app that you want to use.
.
Sign out
From the navigation bar, select > User Information > Sign out.
Navigation
For phones, portrait mode is set as the default screen orientation. For tablets, landscape mode is set as the default. Screen orientation for phone and tablet apps cannot be changed.
Use the navigation bar to get to your work area, create a new record, search, swithc app, and more.
Favorites and recently used records
The Favorites and Recently Used provides quick access to your records, views, or dashboards that you have recently used or pinned to favorites.
To get to Favorites and Recently Used, select the site map button > .
To pin a record to favorites, from the list of Recently Used records, select the pin button next to the record that you want to add to favorites. This will move the record from Recently Used to Favorites.
To unpin an item from favorites, from the list of Favorites, select the pin button next to the record that you want to unpin.
Dashboards and charts
Dashboards give you an overview of valuable information. Select on the Home button to view dashboards.
To view a different dashboard, select the down arrow next to the name of the dashboard, and then select the dashbaord that you want to view.
To view a chart in the dashboard in full screen mode, select the Expand button .
To view records in chart or refresh the chart view, select and then choose an action: Refresh or View Records.
Charts give you a quick view of how you’re tracking to your goals. They’re interactive, so you can select an area of a chart to get more info.
On the chart, select once to see a tooltip that provides quick info about that area of the chart.
Select again on the same section to see a grid view with more details about the data in the chart.
To change the chart view to show a different breakdown of your data, select the down arrow next to the name of the chart, and then select the chart that you want to view.
Work with records
The Quick create Menu makes it fast and easy to add data into the system.
To create a new record, on the navigation bar select, the More button .
Select Quick Create Menu.
Select the type of activity or record you want to create.
Enter the required information for the record and then select Save and Close.
Take action on record
Take action on a record without opening the record.
Select the site map button , then select the record type that you want to update, such as, Accounts.
From the list of records, select on the record you want to update and then select an action such as Assign, Deactivate or Delete.
.
Add activities in the Timeline
Activities are details that you add to a record which include things like notes, posts, task, send email, add phone call details, or set up appointments. These activities are added in the Timeline wall of a record and it keeps track of all your communications for the record in the Timeline section. The system automatically timestamps every activity and shows who created it.
Note
Recurring appointment activity is not supported on Dynamics 365 for phones app or when you run the model-driven apps web client on your mobile phone web browser.
Add an activity
Select the site map button , then select the record type that you want to update, such as, Accounts. Then choose a record to open it.
On the open record, next to Summary selct > Timeline.
.
In the Timeline area, select the Add button >, and then select the type of activity that you want to add.
Note
You can also add notes, attach photos, video, and attachments.
Sort and filter the Timeline view
Select and select Open Filter Pane to filter the records in the timeline by record type or to refresh the Timeline.
Select to change the sort order for the records from ascending to descending and vice versa.
Send an email or make a call
Call or send email to your customers easily from the mobile app. Open a customer record and select phone number in record to start a call, or select the email button to send an email.
Update an image for a record
To add a new image, open the record and selct the current image for the record. Choose Use Camera to take a new pictuere or Upload Image to choose an existing image on your device. Then follow the prompts on your device to add the new image.
Business process flow
Business process flows help you enter data consistently and follow the same steps every time you work with a record. As you work on a new record, the business process flow helps you see each step that you need to take to create the new record and fill out the required information according to your organizations business process.
Task Flows
Use Task Flows to complete common set of tasks. For example, if you need to perform a series of follow-up steps on a regular basis then select on the nav bar, selct the Task Flow button . This will lead you through the entire task from start to finish so, you don't forget an important step.
Note
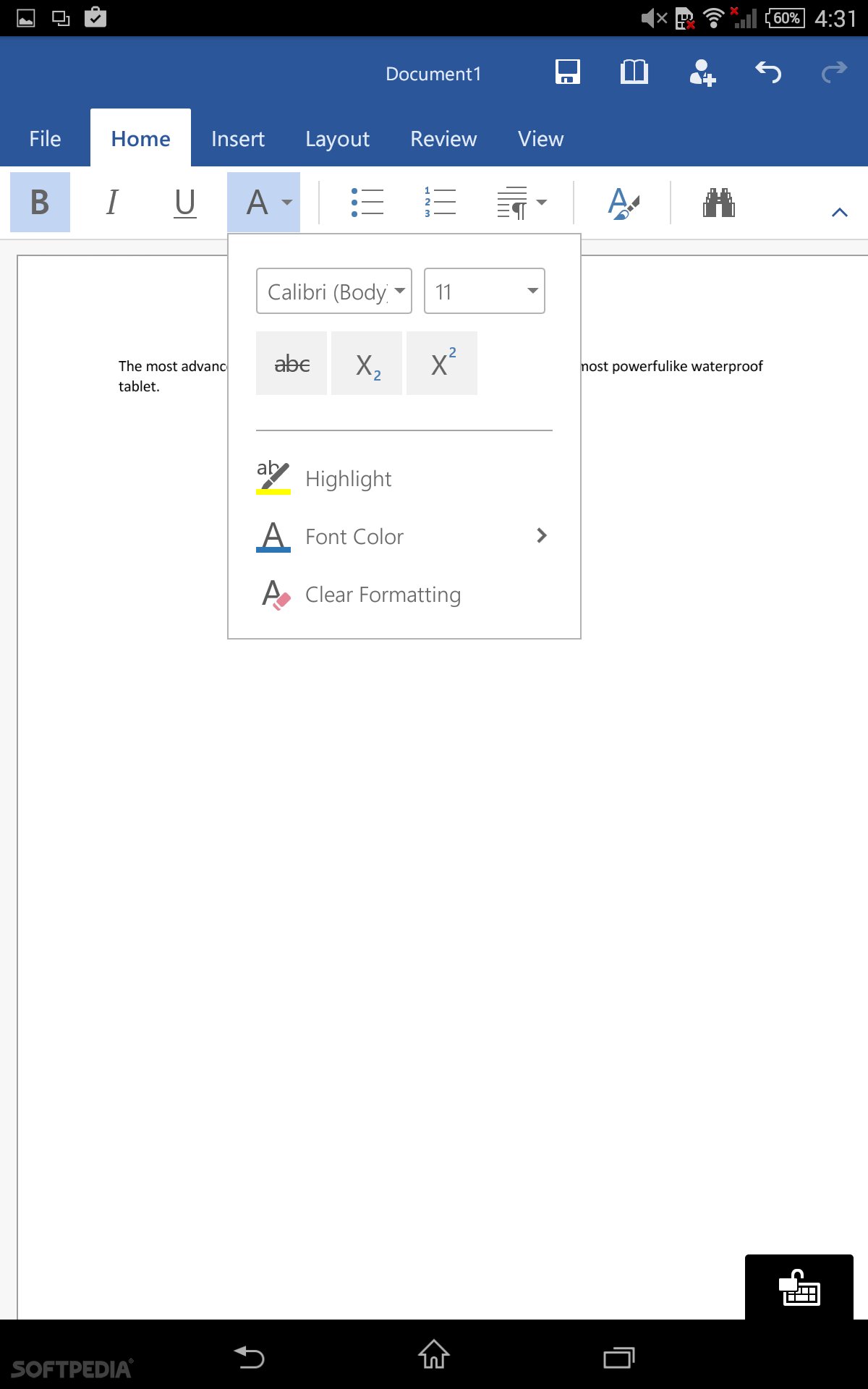
Tasked based flows need to be turned on by your admin. More information: Create a mobile task flow
Search for records
You can search for records across multiple entities by using Relevance search or Categorized search. Relevance search delivers fast and comprehensive results across multiple entities, in a single list, sorted by relevance. Categorized search returns search results grouped by entity types, such as accounts, contacts or leads.
Normally, Categorized search is the default search option. https://wizardomg.netlify.app/logitech-harmony-one-remote-user-manual.html. However, if Relevance search is enabled by your organization, it becomes the default search experience.
Normal quick find (Categorized search)
Begins with: Results include records that begin with a specific word. For example, if you want to search for “Alpine Ski House,” type alp in the search box; if you type ski, the record won’t show up.
Wildcard: For example, *ski or *ski*
Relevance search
- Search within: Results include records that contain a field with all of the words in the search term. The individual words can appear anywhere in the string and in any order. For example, if you search for “Alpine Ski House,” you could find results for “I left the house today to go skiing in the Alpine Meadows,” since all of the search words appear somewhere in the string.
Switch between Relevance and Categorized search
If your organization has turned on both search options (Relevance and Categorized search), then you can switch between the two.
To switch between search types, on the nav bar, select the Search button .
At the top select the drop-down to switch between Relevance Search or Categorized Search.
Start a search
On the nav bar, select the Search button .
Type your search words in the search box and then select Search button.
Search using the barcode scanner
Rather than manually typing a barcode number into a field, you can scan barcodes by using your device's camera. This makes it easy to capture info about inventory and other issues when you're out in the field.
- To use the barcode scanner, when you are in search mode, select the Barcode Scanner button and then follow the prompts on your device.
Relationship Assistant
The relationship assistant is designed to deliver the most important and relevant information in relation to what you are doing right now. The assistant works by analyzing all of the data at its disposal and generating a collection of action cards, each of which includes a message summarizing what the card is about, plus a set of links for taking action. The assistant sorts the cards by priority and filters them for your current context.
The assistant reminds you of upcoming activities; it evaluates your communications and suggests when it might be time to reach out to a contact that’s been inactive for a while; it identifies email messages that may be waiting for a reply from you; it alerts you when an opportunity is nearing its close date; and much more.
The assistant draws your attention to your most important items and tasks, drawn from all areas of the app.
To access the assistant, on the nav bar, slect the More button > Relationship Assistant.
Ms Word For Android Tablet User Manual Video Tutorial
Privacy notices
Ms Word For Android Tablet
The Dynamics 365 for Customer Engagement for tablets and phones, and Project Finder for Project Finder for Dynamics 365 (the 'App') enables users to access their Microsoft Dynamics CRM or Dynamics 365 for Customer Engagement instance from their tablet and phone device. In order to provide this service, the App processes and stores information, such as user's credentials and the data the user processes in Microsoft Dynamics CRM or Dynamics 365 for Customer Engagement. The App is provided for use only by end users of Microsoft customers who are authorized users of Microsoft Dynamics CRM or Dynamics 365 for Customer Engagement. The App processes user's information on behalf of the applicable Microsoft customer, and Microsoft may disclose information processed by the App at the direction of the organization that provides users access to Microsoft Dynamics CRM or Dynamics 365 for Customer Engagement. Microsoft does not use information users process via the App for any other purpose.
If users use the App to connect to Microsoft Dynamics CRM (online) or Dynamics 365 for Customer Engagement, by installing the App, users consent to transmission of their organization's assigned ID and assigned end user ID, and device ID to Microsoft for purposes of enabling connections across multiple devices, or improving Microsoft Dynamics CRM (online), Dynamics 365 for Customer Engagement or the App.
Location data. If users request and enable location-based services or features in the App, the App may collect and use precise data about their location. Precise location data can be Global Position System (GPS) data, as well as data identifying nearby cell towers and Wi-Fi hotspots. The App may send location data to Microsoft Dynamics CRM or Dynamics 365 for Customer Engagement. The App may send the location data to Bing Maps and other third party mapping services, such as Google Maps and Apple Maps, a user designated in the user's phone to process the user's location data within the App. Users may disable location-based services or features or disable the App's access to user's location by turning off the location service or turning off the App's access to the location service. Users' use of Bing Maps is governed by the Bing Maps End User Terms of Use available at https://go.microsoft.com/?linkid=9710837 and the Bing Maps Privacy Statement available at https://go.microsoft.com/fwlink/?LinkID=248686. Users' use of third party mapping services, and any information users provide to them, is governed by their service specific end user terms and privacy statements. Users should carefully review these other end user terms and privacy statements.
The App may include links to other Microsoft services and third party services whose privacy and security practices may differ from those of Microsoft Dynamics CRM or Dynamics 365 for Customer Engagement. IF USERS SUBMIT DATA TO OTHER MICROSOFT SERVICES OR THIRD PARTY SERVICES, SUCH DATA IS GOVERNED BY THEIR RESPECTIVE PRIVACY STATEMENTS. For the avoidance of doubt, data shared outside of Microsoft Dynamics CRM or Dynamics 365 for Customer Engagement is not covered by users' Microsoft Dynamicss CRM or Dynamics 365 for Customer Engagement agreement(s) or the applicable Microsoft Dynamics Trust Center. Microsoft encourages users to review these other privacy statements.
Licensed Dynamics 365 Online users with specific Security Roles (CEO – Business Manager, Sales Manager, Salesperson, System Administrator, System Customizer, and Vice President of Sales) are automatically authorized to access the service by using Dynamics 365 for tablets, as well as other clients.
An administrator has full control (at the user security role or entity level) over the ability to access and the level of authorized access associated with the tablet client. Users can then access Dynamics 365 (online) by using Dynamics 365 for tablets, and Customer Data will be cached on the device running the specific client.
Based on the specific settings at the user security and entity levels, the types of Customer Data that can be exported from Dynamics 365 (online) and cached on an end user’s device include record data, record metadata, entity data, entity metadata, and business logic.
By enabling the User Content and Location setting, you allow your Dynamics 365 for Customer Engagement or Microsoft Dynamics CRM administrator and system customizers to access precise location data and files on your mobile device. The administrator or customizer may choose to send the information to Dynamics 365 for Customer Engagement, Dynamics CRM, and/or other services at their discretion. You can subsequently disable this functionality by disabling the User Content and Location setting. Note that this setting does not impact the privacy settings specified in the mobile device operating system.
See Also
Ms Word For Android Tablet
What's supported
Troubleshooting
Common Data Service Help
Microsoft Dynamics 365 Customer Engagement (on-premises) Help
Comments are closed.