Follow this step-by-step guide to access hidden user library files in macOS when troubleshooting problems with your Adobe products. Can't see user library files in macOS X 10.7 and later. Key when using the Go menu. The user Library folder is listed below the current user's home directory. Note: After you open the Library folder, you can.
- How Do I Manually Access User Specific App Files Mac Free
- How Do I Manually Access User Specific App Files Mac Download
- How Do I Manually Access User Specific App Files Mac Torrent
- How Do I Manually Access User Specific App Files Mac Os
You may need to access content in the user Library folder to troubleshoot problems with your Adobe applications. The user Library folder is hidden by default in macOS X 10.7 and later releases. Use one of the following methods to make the user Library content visible.
Hold down the Alt (Option) key when using the Go menu. The user Library folder is listed below the current user's home directory.
Note: After you open the Library folder, you can drag the Library icon from the top of that window to the Dock, sidebar, or toolbar to make it readily accessible.
- Nov 25, 2019 In addition to this, for best removal, it is strongly reccomended to use an advanced cleanup software for unwanted Mac apps and malware. Such program has been created to scan for and remove all virus files, related to Management Mark App from your Mac with simplicity and speed.
- Most junk file cleaners for your phone/tablet include the ability to empty the cache. However, if you don’t want to download a new app just to delete app caches, or if you can’t because you don’t have enough room, follow these steps to learn how to manually remove junk files stored by your apps: On Android.
- Mar 16, 2017 Finding the Photos files on Your Mac. To do the task, all you need is access to Finder on your Mac, and you are good to go. You are not going to do any actions, but rather you are just going to explore the directories where the Photos files are located. If you would just like to know the directory where the files are saved, then it is the.
- To uninstall apps on Mac, you might need to do a bit more than just drag the icons to the Trash. While many apps leave leftovers behind, it’s important to find the way to remove every trace. Here’s an ultimate guide on how to uninstall apps on Mac – completely and irreversibly. Uninstall apps on Mac vs on Windows; How to delete an app on.
- Oct 18, 2019 To open a window and see the files on your Mac, switch to the Finder by clicking the Finder icon (pictured above) in the Dock. Switching to the Finder also reveals any Finder windows that might be hidden behind the windows of other apps. You can drag to resize windows and use the buttons to close, minimize, or maximize windows.
- Aug 10, 2011 If you are using both Mac and PC at your home or office and want to access Windows 7 Files on Mac OS X Lion, in this guide you will see how to do that. If you want to see the reverse method then i have already posted that how to access Mac OS X files from Windows 7. Note: Make sure both Windows 7 and OS X Lion computers are on same network.
For more information, explanations, and ideas, see 18 ways to view the ~/Library folder in Lion and Mountain Lion.
More like this
Twitter™ and Facebook posts are not covered under the terms of Creative Commons.
Legal Notices | Online Privacy Policy
To uninstall apps on Mac, you might need to do a bit more than just drag the icons to the Trash. While many apps leave leftovers behind, it’s important to find the way to remove every trace. Here’s an ultimate guide on how to uninstall apps on Mac – completely and irreversibly.
If you're anything like us, you install loads of apps on your Mac, always trying to find the best tool for the job and keen to try out new ones.
How Do I Manually Access User Specific App Files Mac Free
That, inevitably, means you have a hard drive or SSD full of applications you never use and which are sitting there taking up disk space.
Your Mac’s performance directly depends on how well you can run cleanups, freeing up valuable storage. In case you’ve recently switched from Windows, we recommend you forget every app removal strategy you’ve used before. With Mac, it’s all different. And lucky for you – much easier.
Uninstall apps on Mac vs Windows
To install and anchor a program in Windows, you have to use a native installation service. The same should be used to remove an app. If you simply remove the app folder, you’ll leave behind all the entries and files associated with the app in question. Because a user might not know where these files are stored, it’s impossible to remove apps without Windows Installer.
Uninstalling apps on Mac entails fewer security risks. Plus, you can choose your own way to completely delete apps.
When you install an app on Mac, the program itself will be stored separately from configurations – in /Applications. Therefore, you can easily access every app and associated system files, as well as delete the whole program folder from there. In case there are any leftovers, you can clean them away separately or use automated solutions.
How to delete an app on a Mac
The most popular misconception about removing apps on Mac is that it's enough to move the app icon into the Trash bin. For images, videos, and files that is enough but that is not the case with apps. Applications store lots of files in various places on your Mac, things like storing preferences and user data. To remove an app completely, you need to remove all of those files too.
There are three common ways to get rid of apps on Mac: manually, with Apple’s native uninstaller, or using third-party software.
How to delete applications from Launchpad
A native app launcher is the easiest shortcut to removing macOS applications. Here’s how it works:
Open Launchpad (press F4 or click on the rocket icon in Dock).
Find the app by typing its name.
Press Option and confirm you want to delete the app.
How to remove apps from Mac via Finder
As an alternative, you can uninstall programs using Finder. Quick and stress-free:
Open Finder (click the first icon on the left in your Dock).
Select Applications.
Locate the program you want to remove and move it to the trash bin.
Empty the Trash or remove a specific app from the trash bin (locate > right-click on the app > Delete Immediately).
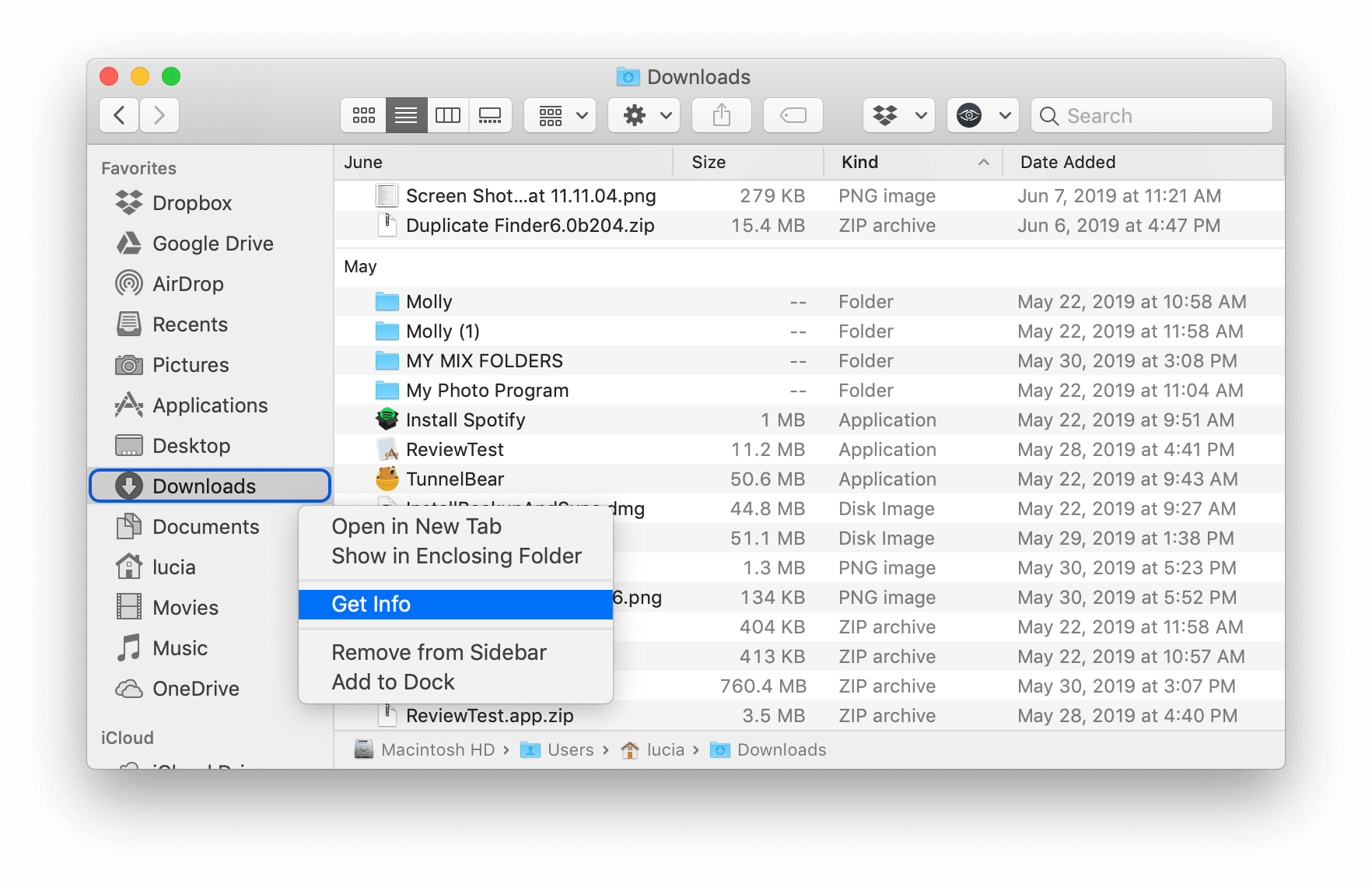
Whichever of these two methods you use, neither helps you to get rid of logs and associated system files.
How to completely delete an app manually (the hard way)
We started this article by telling you it's not enough to drag the app to the Trash but it's how you begin. Here’s your guide to manually removing a program:
Drag the app icon or folder to the Trash bin.
Locate associated files and preferences: Open Finder and click on Go > Go To Folder > type '~/Library' > Go.
Go to Preferences and drag any files with the same name as your application to the Trash.
Access Application Support folder and do the same.
From your user Library, access the Go menu again and choose Computer.
Click on your startup drive in the window that opens and then select Library.
Repeat the steps above – search Preferences and Application support for files with the name of the app and delete them.
Here's a list of all places you should look for files:

Application support files are located in ~/Library/Application
Support Caches can be found in /Library/Caches/ and ~/Library/Caches
Plugins are located in ~/Library/Address Book Plug-Ins/
Library can be found in ~/Library/
App preferences are located in ~/Library/Preferences/
Crashes are found in ~/Library/Application Support/CrashReporter/
App saved states are located in ~/Library/Saved Application State/
Binary and dock icons are located in /Applications/
Repeat for every app you want to delete.
Once you've deleted one app like that, you can go through the same process again for every app you no longer want on your Mac.
The easy way to completely delete apps from your Mac (the automated method)
Manual cleanup is not a safe (or easy) procedure to perform, so you might want to opt for a ready app uninstaller.
Using an app that will do all the hard work for you, you can save lots of time and effort. For instance, CleanMyMac X will scan your Mac for all the files associated with any app you choose and delete them all at the press of a button. You can use it for 7-day free with a Setapp account.
Here’s how you delete an app with CleanMyMac X:
Open Setapp and run CleanMyMac X.
Look on the side bar for the Application section and click Uninstaller – you'll see the window fill up with all the apps on your Mac.
Locate the app you want to remove and click on the box next to its name. You'll see all the files associated with the app listed in the window.
Click Uninstall at the bottom of the window to remove the whole program.
You can remove multiple apps at once, including corresponding files and preferences.
Now you know how it works, you can click on the checkbox next to every app you want to remove and when you're done, click Uninstall. They'll all be removed at once.
Dealing with heavy apps without deleting
There are quite a few apps that brutally abuse your drive space with cache files. Xcode, Sketch, Final Cut, Photoshop, modeling and architecture software, you name it. For instance, Xcode generates junk even when you don't use it. To see if one of your apps is being greedy space-wise, you can use CleanMyMac X System Junk module.
Open the app and run a System Junk scan. Then go to Review Results and you'll see apps with overgrown cache files ready for cleanup. Select them, click Clean and have one less problem on your Mac.
Reset a faulty app instead of uninstalling
There are a couple of reasons to reset apps rather than delete: the app is buggy and crashes but you still need it or the app is a system utility.
System utilities are impossible to delete but it doesn't mean they can't cause trouble and misbehave. In this case, you can reset them.
There is a reset option in CleanMyMac X. Go to the Uninstaller tab, choose the app in question, tap the right-click and choose Application reset.
This will remove all the additional files associated with the app and just leave the main file in your Applications folder. That will reset the app back to the state it was in when you first downloaded it. Application reset also helps with apps that have started to accumulate too many resources. You can check on that using iStat Menus app. But keep in mind that all app data gets purged in a reset so you'll lose preferences and usage history if it was stored on your Mac.
Detect and delete difficult apps, malware, and bloatware
In case you encounter an app that acts like malware/bloatware or simply refuses to be deleted in an ordinary fashion, there's also a way to get rid of it with CleanMyMac X.
Malware and bloatware are different. While malware is deliberately harmful, bloatware is simply unnecessarily large, occupies RAM and space, and thus overloads your Mac.
You can detect bloatware with iStat Menus. When you install it and let it monitor your Mac for a while to see RAM cycles and processor load, you'll be able to view exact apps and processes that seem to put pressure on your Mac. These apps might be bloatware-like. Use the Uninstaller in CleanMyMac to remove them if you believe it's necessary.
How to delete Apple’s native apps
“Can’t be modified or deleted because it’s required by macOS” – that’s what your Mac will tell you if you try to delete a default app like Mail or Safari. It means there’s no recipe on how to uninstall programs on Mac in case these come as an integral part of your OS.
How Do I Manually Access User Specific App Files Mac Download
How to delete Setapp apps
If you want to uninstall some of Setapp apps, you can delete them like regular applications. For example, drag the unwanted app to the Trash, and then clean up leftovers. Or, you can uninstall it right from the Setapp window, just follow these steps:
Open Setapp and go to the On My Mac tab.
Find the app you would like to delete and control-click it.
Choose Uninstall from the shortcut menu.
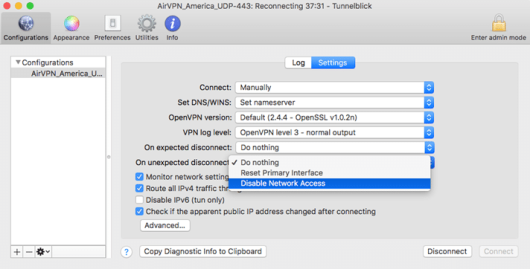
How to restore an app on Mac you deleted on accident
It's actually pretty easy with the right tools. The are two options, depending on whether your apps come from Setapp or not.
How Do I Manually Access User Specific App Files Mac Torrent
If your apps come from Setapp collection. This is definitely the easiest possible option, you simply open Setapp, find an app you've removed and install it again.
If you need to restore an app from elsewhere. You can re-download it from the vendor website or the Mac App Store if you found it there. In case that's hard or impossible for some reason, you can recreate the app on your drive. Disk Drill is an app that can look into your drive, find the memory bit where the app used to be and, if you haven't done too many actions since you've deleted the app, restore it in full. It's also on Setapp collection by the way, and it's pretty easy to use. Simply open Disk Drill, search for the app you've deleted, and click Recover.
How Do I Manually Access User Specific App Files Mac Os
That's about it concerning how to uninstall software on Mac and the tools you might need for that. We hope this guide has been of use to you. Have a nice day, cheers.
Comments are closed.